OBS studio 녹화 사용법, 다운로드 정리
최근 유튜브와 아프리카 등 다양한 영상 플랫폼 기반의 발전으로 많은 분들이 녹화 프로그램을 이용하고 있습니다. 그중 OBS Studio는 무료 다운로드를 하여 쉽게 사용할 수 있어 사랑받고 있는 프로그램인데요.
이번 글에서는 OBS Studio 프로그램 녹화 사용법, 한글 다운로드 등에 대해 자세히 알아보도록 하겠습니다.
OBS Studio 한글판 다운로드
OBS Studio는 대표적인 녹화 프로그램으로 한글판은 무료로 제공하고 있는데요. 해당 프로그램의 경우 라이선스 비용 없이 작업을 할 수 있어 작업 비용을 아낄 수 있으며, 수많은 확장 기능과 시각적으로 쉬운 사용 등으로 많은 사랑을 받고 있습니다.
아래 링크를 통해 다운로드할 수 있으니 참고하시기 바랍니다.
OBS Studio 사양
- 운영체제 : Windows 7 이상 / macOS 10.11 이상 / Linux Ubuntu 16.04 이상
- CPU : Intel i5 이상 또는 AMD 호환 프로세서
- RAM : 8GB 이상 메모리
- 그래픽 카드 : DirectX 10.1 호환 그래픽 카드 또는 Intel HD 그래픽 4000 이상
- 하드디스크 : 최소 500MB 이상 여유 공간
OBS Studio 설정 및 사용법
다운로드 설치 후 설정
- 구성마법사 : 두 번째 탭 '녹화 최적화, 방송은 하지 않음' 선택
- 비디오 설정 : 기본 해상도 및 초당 프레임 수(FPS)는 본인 컴퓨터 사양에 맞게 선택
송출 설정 방법
OBS Studio 송출 설정 방법에 대해 알려드리겠습니다. 송출 설정 방법으로는 하단 '소스' 탭을 선택한 후 '새로운 소스 추가', '특성' 탭의 '화면 비율 및 분해능도 설정을 하면 됩니다.
녹화 설정 방법
녹화 설정 방법으로는 녹화하려는 영상을 선택 후 '설정' 탭, '출력' 메뉴 열기, 녹음할 영상의 해상도, FPS, 비디오 트레이트, 오디오 코덱 등을 본인 컴퓨터 사양에 맞게 설정하여 사용하면 됩니다.
오디오 설정 방법
OBS Studio 오디오 설정은 매우 중요한데요. 아래 알려드리는 설정을 잘 세팅하여 사용해야 합니다.
'설정' 탭, '오디오' 선택, 오디오 입력 장치 설정 후 소음 제거, 에코 취소, 컨디셔닝, 개인 설정 등을 추가로 설정하여 이용하시면 됩니다.
위 설정을 완료 후 '녹화' 버튼을 누르면 시작이 됩니다. 녹화 중에도 다른 프로그램(게임과 같은)을 실행할 수 있으며 녹화 완료 후 멈추기 위해서는 다시 '녹화' 버튼을 누르면 해당 비디오가 마무리되니 참고하시기 바랍니다.
마치며
오늘은 OBS Studio 프로그램 다운로드 및 사용방법에 대해 알아보았습니다. 코로나 이후 야외 활동이 억제되던 시기에 많은 분들이 영상 매체 플랫폼을 촬영하였는데요. 그 이후 이 OBS Studio 프로그램은 사용하기 쉬워 많은 분들이 애용하는 프로그램이 되었습니다. 위 정보가 영상 녹화 및 다운로드 방법에 도움이 되셨기를 바라며, 이만 포스팅을 마치겠습니다.
'서류발급, 꿀팁 등 다양한 정보 > 꿀팁 정보' 카테고리의 다른 글
| 카카오페이 포인트 현금화 방법 및 사용처 안내 (0) | 2024.04.25 |
|---|---|
| 더치트 무료조회 방법 총정리 (0) | 2024.04.24 |
| 증여세 계산기 알아보기 (0) | 2024.04.11 |
| 2024 중위소득 확인 총정리 (0) | 2024.04.11 |
| 발렌타인 30년산, 21년산, 17년산 가격 구매처별 총정리 (0) | 2024.04.05 |


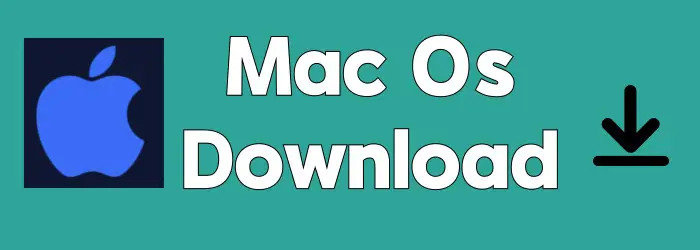
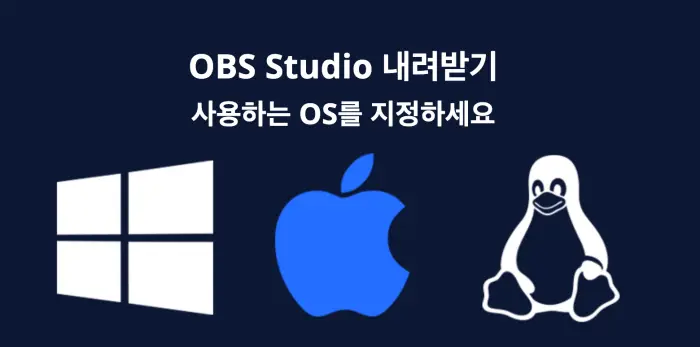




댓글